01
06
Adım 1: Agisoft Photoscan'ı Fotogrametri için Kullanmaya Hazırlanma
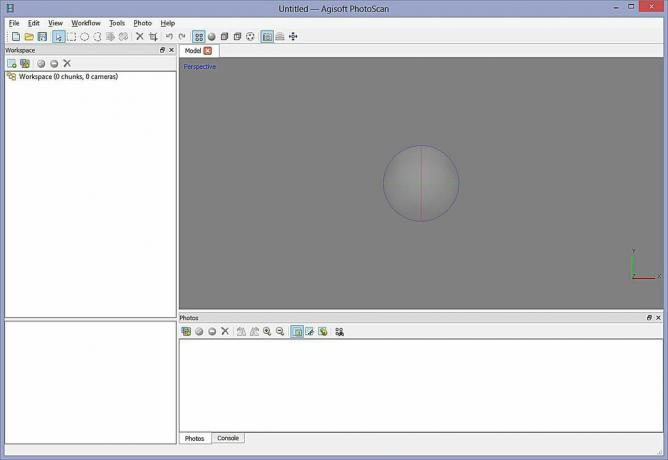
Agisoft Photoscan çok daha yüksek çözünürlüklü görüntüler ve daha büyük sahneler sağlayan gelişmiş bir fotogrametri uygulamasıdır 123D Yakalama. Standart ve Pro sürümlerinde bulunan standart sürüm etkileşimli medya görevleri için yeterlidir, Pro sürümü yazma için tasarlanmıştır CBS içeriği.
123D Catch, geometri oluşturmak için çok kullanışlı bir araç olsa da, Photoscan projeniz için daha yararlı olabilecek farklı bir iş akışı sunar. Bu en çok üç alanda fark edilir:
Görüntü çözünürlüğü: 123D Catch, tüm görüntüleri işlenmek üzere 3mpix'e dönüştürür. Bu, çoğu durumda iyi miktarda ayrıntı sunar, ancak sahneye bağlı olarak yeterince ayrıntılı olmayabilir.
Görüntü sayısı: Büyük bir yapıyı veya karmaşık bir nesneyi kaplıyorsa, 70'ten fazla görüntü gerekebilir. Photoscan, işleme yükünü dengelemek için yığın tarafından bölünebilen çok sayıda fotoğrafa izin verir.
Geometrik karmaşıklık: Photoscan milyonlarca çokgen içeren modeller üretebilir. İşleme aşaması sırasında, model tanımladığınız sayıya indirgenir (çokgenlerin programatik olarak azaltılması).
Açıkçası bu farklılıkların bir bedeli vardır. Birincisi, elbette, parasal. 123D Catch, gereksinim duyanlar için premium seçeneklere sahip ücretsiz bir hizmettir. İkincisi, çıktıyı hesaplamak için gereken işlem gücü, bulut tabanlı yerine tamamen yereldir. En karmaşık modelleri oluşturmak için 256 GB'a kadar RAM'e sahip çok işlemcili ve / veya GPU ile güçlendirilmiş bir bilgisayara ihtiyacınız olabilir. (Ortalama masaüstü bilgisayarınıza yüklenemez… çoğu 32 GB ile sınırlıdır).
Photoscan da çok daha az sezgiseldir ve en iyi çıktı için ayarların daha fazla bilgi ve elle ayarlanmasını gerektirir.
Bu nedenlerden ötürü, gereksinimlerinizin ne olduğuna bağlı olarak her iki aracı da kullanmanız yararlı olabilir. Hızlı ve basit bir şeye ihtiyacınız var, Catch daha iyi bir seçim olabilir. Bir katedrali yüksek detaylarla yeniden inşa etmek ister misiniz? Photoscan'ı kullanmanız gerekebilir.
Photoscan'ı yükleyerek başlayalım. (Denemek istiyorsanız çıktınızı kaydetmenize izin vermeyecek bir deneme var.)
02
06
Adım 2: Referans Görüntüleri Yükleme ve Hazırlama

Photoscan’ın sistemi, hassasiyetinden dolayı, gökyüzünü ve diğer arka plan öğelerini 123D Catch'dan çok daha az affedicidir. Bu daha fazla kurulum süresi anlamına gelse de, önemli ölçüde daha ayrıntılı modellere izin verir.
Soldaki Çalışma Alanı bölmesinde Fotoğraf Ekle'yi tıklayarak fotoğraflarınızı sahneye yükleyin.
Tüm fotoğrafları seçmek için Shift tuşunu kullanın ve Açık.
Ağacı sola doğru genişletin, Kameraların bir listesini ve henüz hizalanmadığını belirten bir işaret alabilirsiniz.
Fotoğraflarınızda özellikle görünen herhangi bir gökyüzü veya modelinizle ilgili olmayan başka öğeler varsa, bu, bu öğeleri işlem için kullanılmayacakları şekilde kaldırdığınız aşamadır. Bu, ön işlem süresinden tasarruf etmenizi ve yol temizlemenizi sağlayacaktır.
Bir şeyin bir karede olduğu ancak başka bir karenin olmadığı alanları maskelediğinizden emin olun. (Örneğin, tek bir karede karenin üzerinde uçan bir kuş.) Birden fazla çakışan kareniz varsa, tek bir karede bir ayrıntıyı maskelemek çok az etkiye sahiptir.
Görüntülerden birine çift tıklayın ve bir alan seçmek için seçim araçlarını kullanın, ardından “Seçim Ekle” veya Ctrl-ÜstKrktr-A tuşlarına basın. İstenmeyen verileri kaldırdığınızdan emin olmak için tüm resimlerinizi gözden geçirin.
03
06
3. Adım: Kameraları Hizalayın

Temiz bir dizi kamera verisine sahip olduğunuzda, sahnenizi kaydedin, açtığınız fotoğraf sekmelerini kapatın ve Perspektif görünümüne dönün.
İş Akışı -> Fotoğrafları hizala'yı tıklayın. Hızlı sonuçlar istiyorsanız, başlamak için düşük hassasiyeti seçin. Çift ön seçimini devre dışı bırakın ve fotoğraflarınızı maskelediyseniz özelliklerin maskeye göre kısıtla seçeneğinin işaretli olduğundan emin olun.
Tamam'ı tıklayın.
Sonuç olarak, gelecekteki geometrinizin temelini oluşturacak bir dizi referans noktası olan bir “nokta bulutu” elde edilir. Sahneyi inceleyin ve tüm kameraların olması gereken yere işaret ettiğinden emin olun. Değilse, maskelemeyi ayarlayın veya o kamerayı devre dışı bırakın ve kameraları yeniden hizalayın. Nokta bulutu doğru görünene kadar tekrarlayın.
04
06
Adım 4: Geometriyi Önizleyin
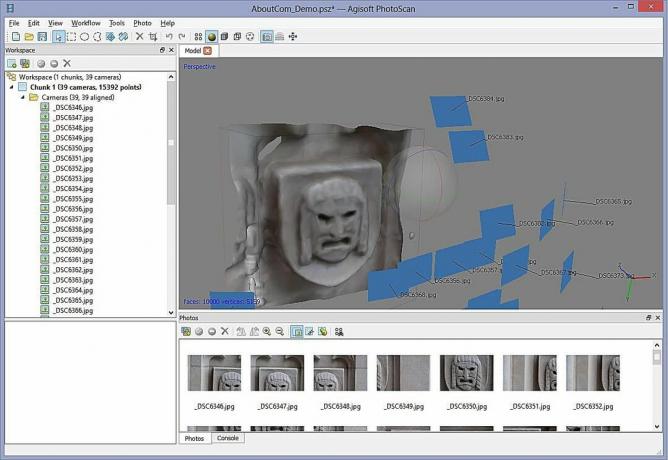
Geometri için sınırlama kutusunu ayarlamak için Bölgeyi Yeniden Boyutlandır ve Bölgeyi Döndür araçlarını kullanın. Bu kutunun dışındaki noktalar hesaplama için dikkate alınmaz.
İş Akışı-> Geometri Oluştur'u tıklayın.
Keyfi, Düzgün, En Düşük, 10000 yüz seçin ve Tamam'ı tıklayın.
Bu, nihai çıktınızın nasıl görüneceğine dair hızlı bir fikir verecektir.
05
06
Adım 5: Son Geometri Oluşturun

Her şey yolunda görünüyorsa, kaliteyi Orta ve 100.000 yüz olarak ayarlayın ve yeniden hesaplayın. İşleme süresinde önemli bir artış göreceksiniz, ancak ortaya çıkan detay zaman ayırmaya değer.
Son modelde istemediğiniz geometri bölümleriniz varsa, vurgulamak ve kaldırmak için seçim araçlarını kullanın.
06
06
6. Adım: Dokuyu Oluşturun

Geometrinizden memnun kaldığınızda, son dokunuşu eklemenin zamanı geldi.
İş Akışı-> Doku Oluştur'u tıklayın.
Genel, Ortalama, Dolgu Delikleri, 2048x2048 ve Standart (24 bit) seçeneklerini belirleyin. Tıklayın TAMAM.
İşlem tamamlandığında, doku modelinize uygulanacak ve kullanıma hazır olacaktır.