Kanama Ödeneği Nedir?
Sayfa tasarımında taşan bir nesne, belgenin sağ kenarına kadar uzanır. Bir fotoğraf, bir illüstrasyon, çizgili bir çizgi veya metin olabilir. Sayfanın bir veya daha fazla kenarına kadar uzanabilir.
Çünkü ikisi de masaüstü yazıcılar ve ticari matbaalar kusurlu cihazlardır, kağıt baskı sırasında veya baskı sırasında çok az kayabilir. kırpma büyük kağıda yazdırılan bir belge son boyuta kesildiğinde işlem. Bu kayma, olmaması gereken yerlerde açıklayıcı beyaz kenarlar bırakabilir. Kenara doğru gitmesi gereken fotoğrafların bir veya daha fazla tarafında istenmeyen bir kenarlık var.
Bir taşma payı, dijital bir dosyadaki fotoğrafları ve diğer resimleri belgenin kenarlarının biraz ötesine uzatarak bu küçük kaymaları telafi eder. Yazdırma veya kırpma sırasında bir kayma olursa, kağıdın kenarına gitmesi gereken her şey yine de olur.
Tipik bir taşma payı, bir inçin 1/8'i kadardır. Ticari baskı için, farklı bir taşma payı önerip önermediğini öğrenmek için baskı hizmetinize danışın.
Microsoft Publisher, taşan belgeleri yazdırmak için en iyi grafik tasarım programı değildir, ancak kağıt boyutunu değiştirerek taşma payı efekti oluşturabilirsiniz.
Bu talimatlar Publisher 2019, Publisher 2016, Publisher 2013, Publisher 2010 ve Publisher for Microsoft 365 için geçerlidir.
Dosyayı Ticari Bir Yazıcıya Gönderirken Taşma Oranlarını Ayarlama
Belgenizi ticari bir matbaaya göndermeyi planladığınızda, taşma payı oluşturmak için şu adımları izleyin:
-
Dosyanız açıkken şuraya gidin: Sayfa Tasarımı sekmesini ve tıklayın Boyut > Sayfa ayarı.
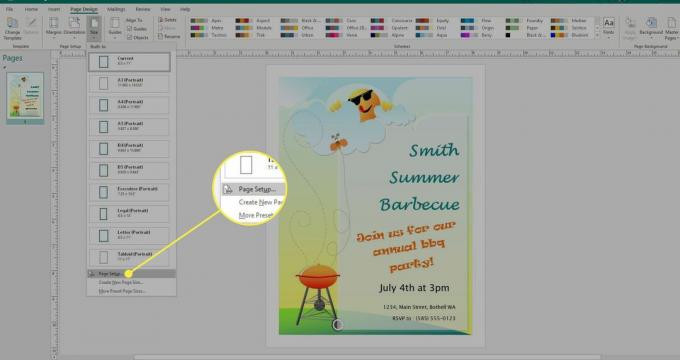
-
Altında Sayfa iletişim kutusunda, hem genişlik hem de yükseklik olarak 1/4 inç daha büyük yeni bir sayfa boyutu girin. Belgeniz 8,5 x 11 inç ise, 8,75 x 11,25 inç boyutunda yeni bir boyut girin.
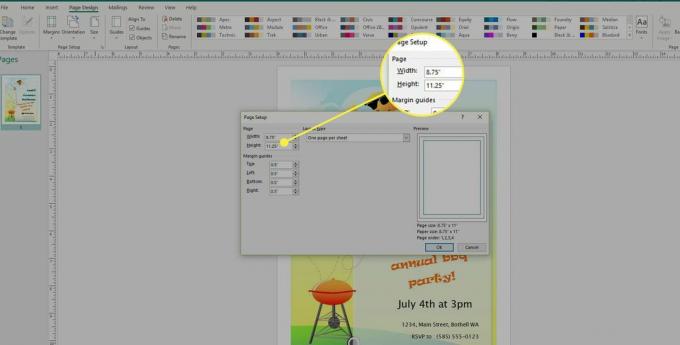
-
Görüntüyü veya taşması gereken öğeleri yeni sayfa boyutunun kenarına kadar uzanacak şekilde yeniden konumlandırın, en dıştaki 1/8 inç'in son yazdırılan belgede görünmeyeceğini unutmayın.
-
Geri vermek Sayfa Tasarımı > Boyut > Sayfa ayarı.
Altında Sayfa iletişim kutusunda, sayfa boyutunu orijinal boyutuna geri değiştirin. Belge ticari bir basım şirketi tarafından basıldığında, akması gereken herhangi bir unsur bunu yapacaktır.
Ev veya Ofis Yazıcısında Yazdırırken Taşma Oranlarını Ayarlama
Bir ev veya ofis yazıcısında kenarından taşan öğeler içeren bir Publisher belgesi yazdırmak için belgeyi şu şekilde ayarlayın: bitmiş basılı parçadan daha büyük bir kağıda yazdırın ve nerede olduğunu belirtmek için kırpma işaretleri ekleyin düzeltir.
şuraya git Sayfa Tasarımı sekmesini seçin ve Sayfa ayarı iletişim kutusu başlatıcısı.
-
Altında Sayfa içinde Sayfa ayarı iletişim kutusunda, bitmiş sayfa boyutunuzdan daha büyük bir kağıt boyutu seçin. Örneğin, bitmiş belge boyutunuz 8,5 x 11 inç ise ve ev yazıcısı 11 x 17 inç kağıda yazdırırken, 11 x 17 inç boyutunda girin.
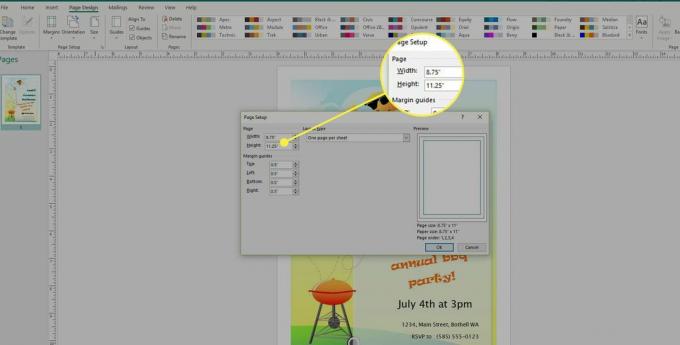
-
Belgenizin kenarından taşan herhangi bir öğeyi, belgenin kenarlarından yaklaşık 1/8 inç taşacak şekilde yerleştirin.
Bu 1/8 inç'in son kırpılan belgede görünmeyeceğini unutmayın.
-
Seç Dosya > Yazdır, bir yazıcı seçin ve ardından Gelişmiş Çıkış Ayarları.
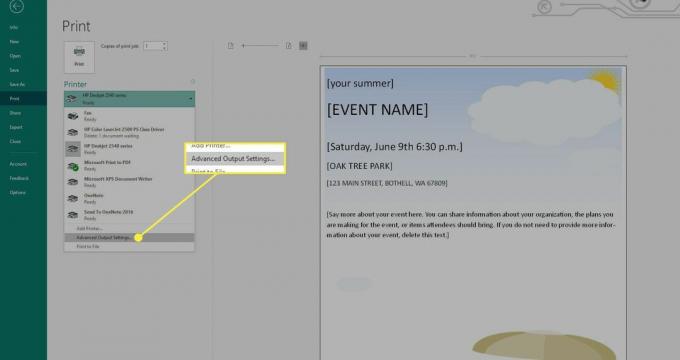
-
şuraya git İşaretler ve Kanamalar sekme. Altında Yazıcı işaretleri, kontrol edin kırpma işaretleri Kutu.
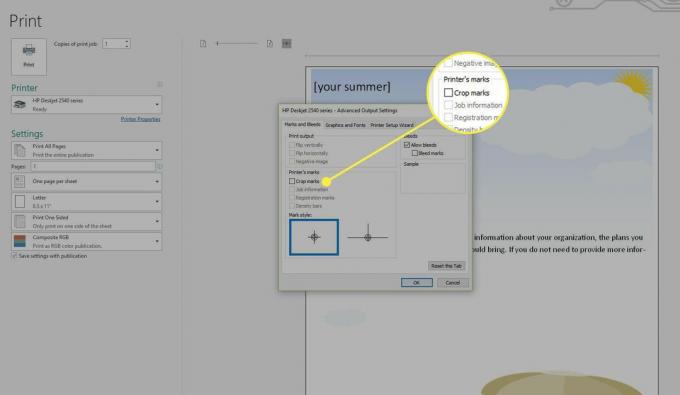
-
Her ikisini de seçin Kanamalara izin ver ve kanama izleri altında Kanama.
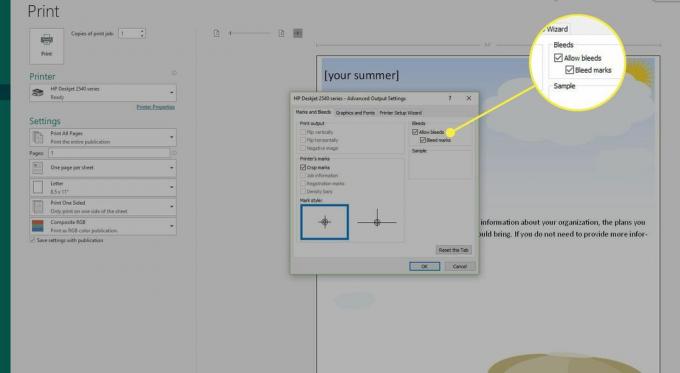
Dosyayı, Sayfa Yapısı iletişim kutusuna girdiğiniz büyük boyutlu kağıda yazdırın.
Belgeyi son boyuta kırpmak için her köşesine yazdırılan kırpma işaretlerini kullanın.