Adobe InDesign Araçları panelindeki araçların çoğu diğerlerinden daha sık kullanılır. En sık kullanılan araçlar seçim, yazım ve çizgi çizme araçlarını içerir. Bu temel InDesign araçlarına hakim olmak, profesyonel görünümlü bir belge üretmek için uzun bir yol kat eder.
Araçlar Paneli: Temel Araçlara Ana Sayfa
Varsayılan olarak Araçlar paneli, konumu değiştirilebilmesine rağmen InDesign ekranının sol kenarı boyunca yer alır. Tekli araçlar ve araç gruplamaları için simgeler içerir. Adını görmek için fare imlecini herhangi bir simgenin üzerine getirin.
Sağ alt köşede küçük bir ok bulunan bir simge, bir grup benzer aracı temsil eder. Araçları görmek için seçin ve kullanmak istediğinizi seçin. Örneğin, Elips Aracını ve Çokgen Aracını göstermek için Dikdörtgen Aracının yanındaki oku seçin.
Seçim Araçları
Araçlar panelindeki ilk iki araç, seçim araçlarıdır. Üstteki siyah ok, Seçim Aracı olarak adlandırılır. Altındaki beyaz ok, Doğrudan Seçim Aracıdır.

Üzerinde çalışılacak tüm nesneyi veya grubu seçmek için
seçimaraç Araçlar panelinde nesneyi veya grubu seçin. Nesnenin veya grubun her yolu ve bağlantı noktası seçilir.Bir yolun veya nesnenin bir bölümünü veya tek bir bağlantı noktasını seçmek için, Doğrudan Seçimaraç.
Bazı veya Tüm Nesneleri Seçin
Resim, başlık ve hikaye gibi öğeleri bir sayfada farklı bir konuma veya belgenizdeki bir sayfadan diğerine taşımak için, düğmesini basılı tutun. Vardiya tuşuna basın ve taşımak istediğiniz her öğeyi seçin. Seçim aracı. Ardından nesneleri istediğiniz yere sürükleyin.
Bir belgede birden çok öğe seçmek için, Seçim aracı ve seçmek istediğiniz öğeler arasında sürükleyin.
Bir sayfadaki her nesneyi seçmek için bir klavye kısayolu kullanın. Basın Kontrol+A (Windows) veya Komut+A (Mac os işletim sistemi).
Gruplanmış Nesneleri Seçin
Öğeleri InDesign'da gruplamak için Seçim aracı ve ya basın Vardiya tuşuna basarken gruba dahil etmek istediğiniz her öğeyi seçin veya bir grup için tüm öğelerin çevresine bir sınırlayıcı kutu sürükleyin. Ardından, seçin Nesne menü çubuğunda seçin ve Grup. Grubu çevreleyen açık mavi bir sınırlayıcı kutu.
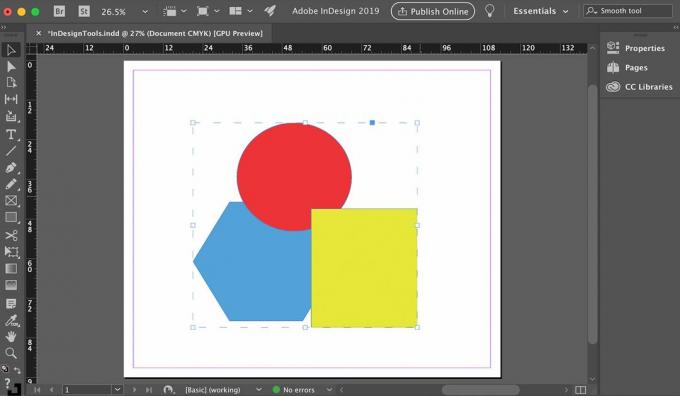
Bu gruptaki nesnelerden herhangi birini seçtiğinizde Seçim aracı, InDesign hepsini seçer ve onlara tek bir nesne gibi davranır. Grupta üç nesneniz varsa, üç sınırlayıcı kutu görmek yerine hepsinin etrafında büyük bir sınırlayıcı kutu görürsünüz. Grup, tek bir öğe olarak taşınabilir veya değiştirilebilir.
Grup içinde yalnızca bir nesneyi taşımak veya değiştirmek istiyorsanız, Doğrudan Seçme Aracı Araçlar panelinde nesneyi seçin. Ardından, gruptaki diğer öğelerden bağımsız olarak yeniden konumlandırılabilir veya değiştirilebilir. Ancak yine de grubun bir parçasıdır.
Diğer Nesnelerin Altındaki Nesneleri Seçin
Karmaşık belgelerde çakışan nesneler olabilir. Başka bir nesnenin altındaki nesneyi seçmek istediğinizde:
ile en üstteki nesneyi seçin. Seçim aracı ya da Doğrudan Seçme Aracı.
-
git Nesne ve Seç Seç. İhtiyacınız olan seçeneği seçin. Örneğin, sarı kutuyu seçin ve Aşağıdaki Nesne kırmızı daireyi seçmek için veya Aşağıdaki Son Nesne mavi çokgeni seçmek için
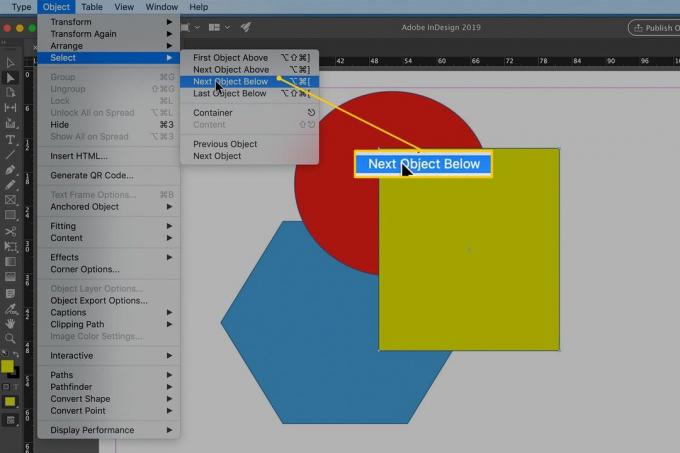
Yazı Aracı
InDesign belgesine metin eklemek için Yazım Aracını kullanın. seçin Tip Aracı ve tip için bir çerçeve görevi gören sayfada bir kutu çizin. Doğru bedeni alma konusunda endişelenmeyin; çerçeveyi giderken ayarlayabilirsiniz. Metni girdikten sonra şuraya gidin: Tür InDesign menü çubuğunda bir boyut ve yazı tipi seçin.
Çizdiğiniz bir şeklin içine tıklarsanız, Şekil Araçları ve yazmaya başlayın, yazı şekle sığacak şekilde akar.

Yazım Aracının köşesinde küçük bir ok vardır. gibi ilgili yazım araçlarını ortaya çıkarmak için oku seçin. Yola Yazma Aracı. Seç Bir Yola Yazın ve çizdiğiniz bir yolu seçin Kalem Aracı. Siz yazarken, metin çizdiğiniz yolu takip eder.
Çizgi Aracı
Çizgi Aracı düz çizgiler çizmek için kullanılır, ancak bunları çeşitli şekillerde değiştirebilirsiniz.
Araçlar panelinde, Çizgi aracı.
-
Sayfadaki herhangi bir noktayı tıklayıp basılı tutun, ardından imleci sayfa boyunca sürükleyin.
Tam olarak yatay veya tam olarak dikey olarak sınırlandırılmış bir çizgi çizmek için, Vardiya imleci sürüklerken tuşuna basın.

Fare düğmesini bırakın.
Sayfada, ilk başladığınız noktadan fareyi bıraktığınız noktaya kadar uzanan basit bir faydacı çizgi belirir.
Çizginin kalınlığını, rengini ve diğer niteliklerini ayarlamak için, henüz çizdiğiniz çizgi hala seçili değilse onu seçin ve Özellikleri sekmesi ekranın sağ tarafında.
Diğer ayarlar arasından bir çizgi kalınlığı ve rengi (kontur rengi) seçin.
İkili, üçlü, kesikli, noktalı ve dalgalı çizgiler dahil olmak üzere çizgi stilinin çeşitlerini içeren seçeneklerin açılır menüsünden seçin.
Kalem Aracı
Kalem Aracı, daha önce onunla çalışmadıysanız, ustalaşmak için pratik gerektiren güçlü bir araçtır. Adobe Illustrator veya CorelDRAW gibi bir çizim programında zaten yetkinseniz, Pen Tool'un kullanımı aşinadır.
Kalem Aracı ile çalışmanın temelleri konusunda rahat değilseniz, Adobe'yi ziyaret edin. Kalemle çizin Araç sayfası.
Kalem aracıyla düz çizgiler çizmek için, çizginin her iki ucunda birer tane olmak üzere iki bağlantı noktası olan bir çizgi oluşturmak üzere sayfada iki kez tıklayın. Bağlantı noktalarından birini seçmek ve diğer bağlantı noktasını hareket ettirmeden taşımak için Doğrudan Seçim Aracını kullanın.
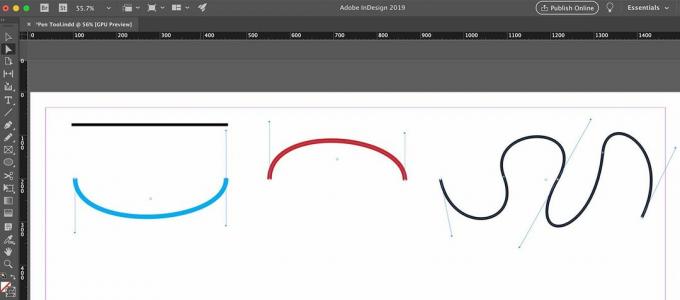
Kalemin gerçek gücü (ve öğrenme eğrisi), eğri çizgiler çizme yeteneğinde yatmaktadır. Bir eğri oluşturmak için, çizgiyi başlatırken ve bitirirken tıklayın ve aşağı (veya yukarı) sürükleyin. Bağlantı noktalarında, eğrinin eğimini ve konumunu kontrol etmek için sürükleyebileceğiniz iki tutamaç bulunur. Sadece iki bağlantı noktasıyla durmak zorunda değilsiniz. Eğrinin karmaşıklığını artırmak için tutamaçlarla ek bağlantı noktaları ekleyin.
Çizdiğiniz eğrilerin kalınlığı, rengi ve diğer nitelikleri, tıpkı Çizgi aracında olduğu gibi Özellikler sekmesinde atanır.
Basit eğriler açık yollardır. Kapalı yollar yapmak için bir eğrinin son bağlantı noktasını başlangıç bağlantı noktasına geri getirin.
Kalem Aracı, karmaşık yollarla çalışırken kullanışlı olan üç araç daha ile birlikte çalışır. Araçlar panelindeki Kalem Aracı ile iç içedirler:
- Bağlantı Noktası Aracı Ekle: Aracı seçin ve bağlantı noktaları eklemek için bir yol seçin. Mevcut bir bağlantı noktasını seçmeyin, yolun kendisini seçin.
- Bağlantı Noktası Aracını Sil: Aracı seçin ve silmek için mevcut bir bağlantı noktasını seçin.
- Yön Noktası Aracını Dönüştür: Aracı seçin ve mevcut bir bağlantı noktasını seçin. Bağlantı noktasının tutamaçlarının görünmesine neden olan fare düğmesini basılı tutun. Bu noktada fareyi sürüklerseniz, mevcut bir eğriyi değiştirirsiniz. Bir tutamaç görünüyorsa, tutamacı tıklayıp sürüklediğinizde, mevcut bir eğri değiştirilir.
Kalem Aracı
Araçlar panelindeki Kurşun Kalem Aracı, en az gelişmiş çizim aracı gibi görünebilir, ancak bunu birkaç şekilde kullanabilirsiniz.
Serbest El Açık Yol Çiz
seçin Kalem Aracı.
-
Sol fare düğmesini basılı tutun, ardından sayfanın etrafında sürükleyin.
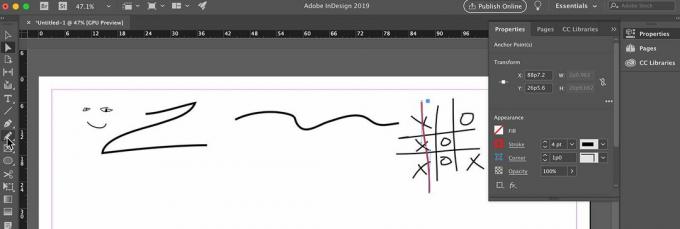
Şekli çizdiğinizde fare düğmesini bırakın.
Kapalı Bir Yol Çiz
Kurşun Kalem Aracını sürükleyin, ardından alt (pencereler) veya Komut (Mac os işletim sistemi).
Fare düğmesini bırakın, InDesign çizdiğiniz yolu kapatır.
İki yolu birleştir
İki yolu seçin.
seçin Kalem Aracı.
Fare düğmesini basılı tutun, basılı tutun Kontrol (Windows) veya Komut (macOS) tuşuna basın, ardından Kurşun Kalem Aracı'nı bir yoldan diğerine sürükleyin.
Fare düğmesini ve Kontrol veya Komut tuşunu bırakın. Artık tek bir yolunuz var.