Bilinmesi gereken
- Metin: Git Sayfa Tasarımı > Ana Sayfalar > Ana Sayfaları Düzenle > Ekle > Metin Kutusu Çiz. Metin oluşturun ve düzenleyin, ardından şeffaflığı ayarlayın.
- Resim: Git Sayfa Tasarımı > Ana Sayfalar > Ana Sayfaları Düzenle > Ekle > Resimler. Görüntünün şeffaflığını ekleyin, düzenleyin ve ayarlayın.
- Her iki durumda da seçin Usta sayfa > Ana Sayfayı Kapat Bittiğinde. Görüntülemek veya ayarlamalar yapmak için sayfalar arasında geçiş yapın.
Filigran, bir belgenin veya fotoğrafın arka planına eklenen şeffaf bir resim veya metindir. Çoğu çağdaş yayıncılık uygulaması bir filigran oluşturma özelliği içerir. Publisher for Microsoft 365, Publisher 2019, Publisher 2016 ve Publisher 2013'ü kullanarak Microsoft Publisher belgelerinize nasıl filigran ekleyeceğinizi öğrenin.
Microsoft Publisher'da Metin Filigranı Ekleme
Bir Microsoft Publisher belgesine metin tabanlı bir filigran eklemek kolaydır.
-
Belge açıkken, Sayfa Tasarımı.
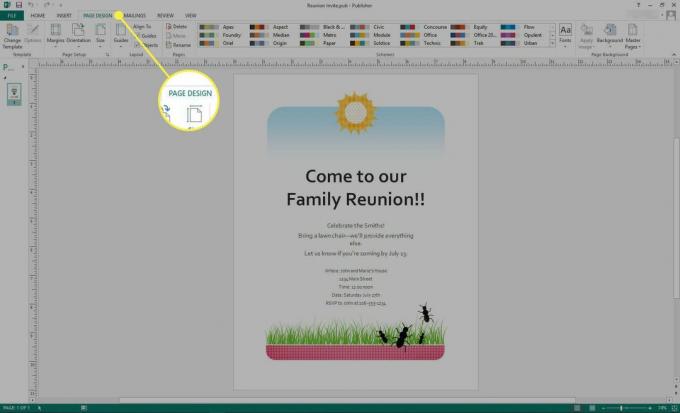
-
İçinde Sayfa arkaplanı grup, seç Ana Sayfalar > Ana Sayfaları Düzenle.
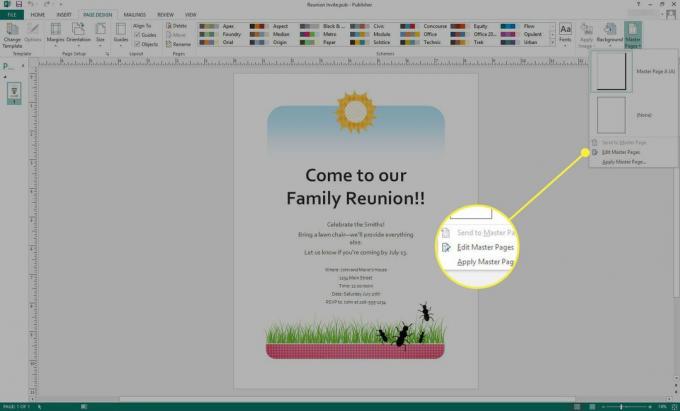
-
Usta sayfa görüntülenir. Seç Ekle.

-
Seç Metin Kutusu Çiz.
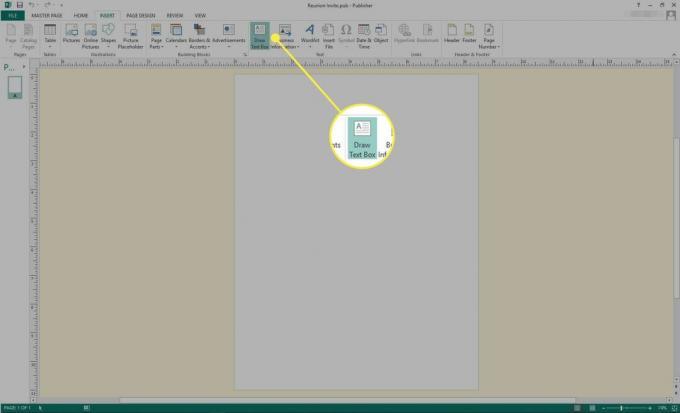
-
Aklınızdaki boyutla ilgili bir kutu çizin (boyutu daha sonra kolayca değiştirebilirsiniz), ardından istediğiniz metni yazın.
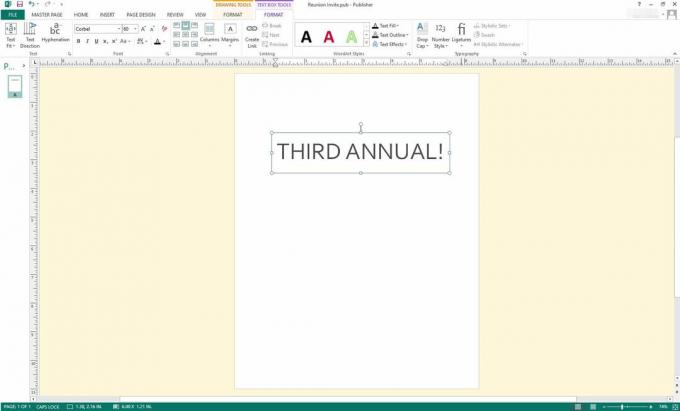
-
Yazdığınız metni seçin, ardından sağ tıklamak için işaretçinizi kullanın. Yazı tipini, yazı tipi boyutunu, rengini veya diğer metin özelliklerini değiştirmek için menüye erişin.
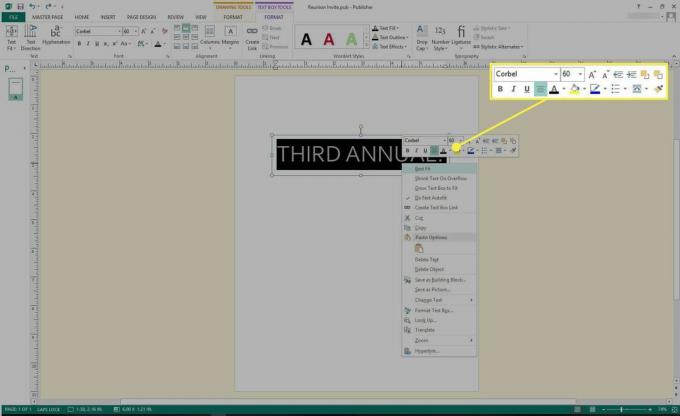
-
Seç Usta sayfa > Ana Sayfayı Kapat.
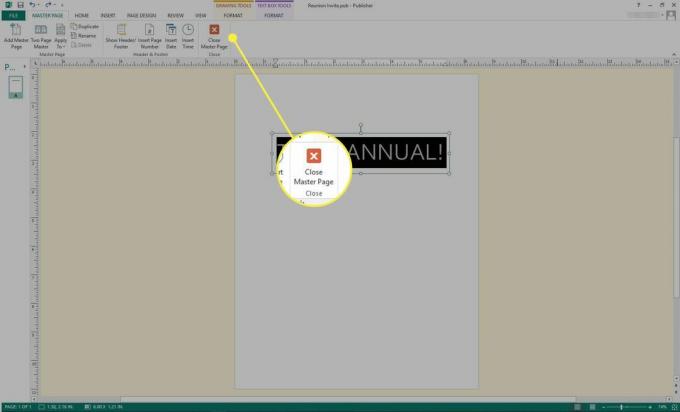
-
Belgenizi görüntüleyin ve belge ile belge arasında geçiş yapın. Usta sayfa gerekli değişiklikleri yapmak için.

Belgenizi normalde yaptığınız gibi kaydedin.
Microsoft Publisher'da Görüntü Filigranı Ekleme
Publisher'da grafik tabanlı bir filigran eklemek de aynı derecede kolaydır.
-
Publisher belgeniz açıkken, SAYFA TASARIMI.
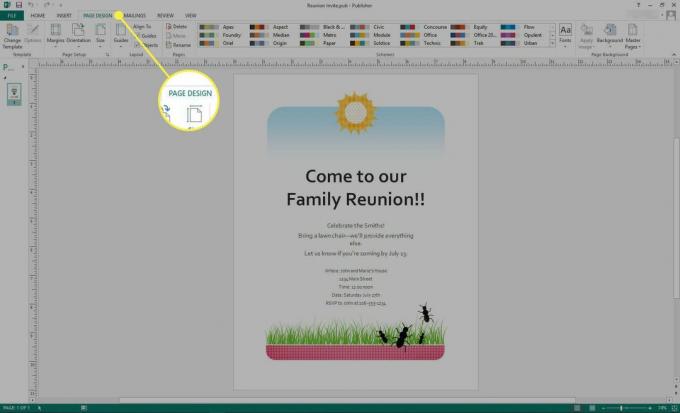
-
Seç Ana Sayfalar > Ana Sayfaları Düzenle.
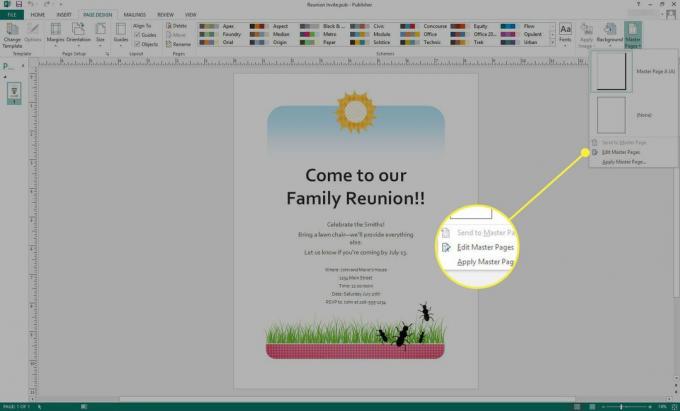
-
Usta sayfa görüntülenir. Seç Ekle.

-
İkisinden birini seçin Resimler veya Çevrimiçi Resimler.
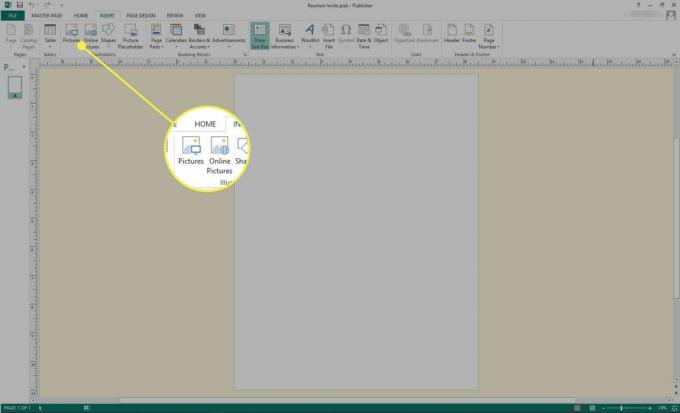
-
İstediğiniz resmi bulun ve seçin.
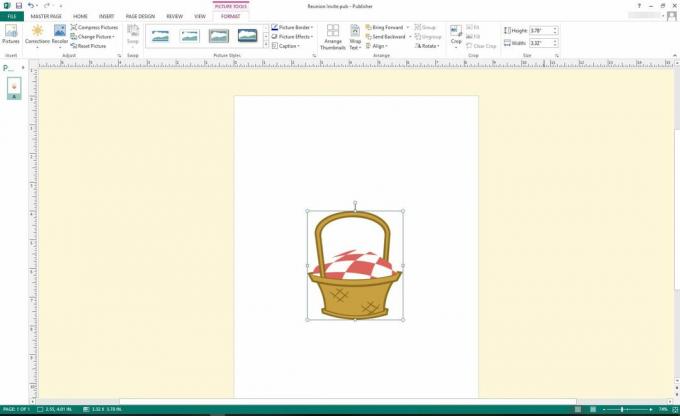
-
sürükleyin resim kolları Görüntü boyutunu ayarlamak için
Aynı yükseklik-genişlik oranını korumak istiyorsanız, düğmesini basılı tutun. Vardiya tuşuna basın, köşe tutamaçlarından birini sürüklerken.
-
Diğer değişiklikleri yapmak için resmi seçin ve sağ tıklamak için işaretçinizi kullanın. Renk, boyut, şeffaflık ve diğer özelliklerde değişiklik yapabilirsiniz.

-
Seç Usta sayfa > Ana Sayfayı Kapat.
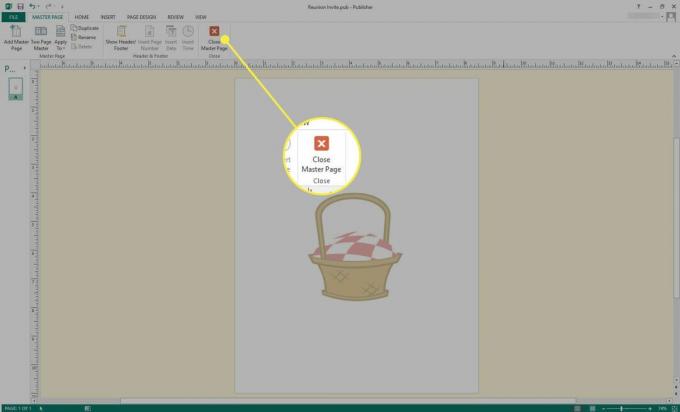
-
Belgenizi görüntüleyin ve belge ile belge arasında geçiş yapın. Usta sayfa gerekli değişiklikleri yapmak için.

Belgenizi normalde yaptığınız gibi kaydedin.
Neden Filigran Kullanmalısınız?
Filigranların birkaç iyi kullanımı vardır. Birincisi, "TASLAK", "Revizyon 2" gibi büyük bir metin parçası veya bir belgenin sürümünü tanımlayan başka bir terim ile belgenizin durumunu hızlı bir şekilde tanımlayabilirsiniz. Bu, genellikle gözden kaçan altbilgi notasyonlarına tercih edildiğinden, birkaç okuyucu taslakları incelerken özellikle yararlıdır.
Filigran, bir belge özellikle çevrimiçi olarak geniş çapta dağıtıldığında yazarlık durumunuzu korumak için de yararlıdır. Bu gibi durumlarda, kendinizi yazar olarak tanımlamak için bir filigran kullanabilirsiniz; İsterseniz, bir ticari marka veya telif hakkı bildirimi de dahil edebilirsiniz.
Son olarak, belgenizin tasarımını geliştirmek için dekoratif olarak bir filigran kullanılabilir.