Bilinmesi gereken
- Gmail'de bir imza ekleyin: Dişli çark simgesini seçin ve Tüm ayarları görün > Genel. İmza alanında, Yeni oluşturmak.
- Yahoo'da bir imza ekleyin: Git Ayarlar > Daha fazla ayar > E-posta yazma ve aç İmza geçiş anahtarı.
- Outlook'ta: Dişli simgesini seçin ve Tüm Outlook ayarlarını görüntüle > Oluştur ve yanıtla. Bilgilerinizi yapıştırın E-posta imzası alan.
Gmail, Outlook ve Yahoo Mail'in her biri, gönderdiğiniz her e-postaya biçimlendirilmiş metin, resimler ve bağlantılar içeren özelleştirilmiş bir imza eklemenize olanak tanır. Bu makalede bunun nasıl yapılacağı açıklanmaktadır. Talimatlar özellikle Gmail, Yahoo ve Outlook için geçerlidir, ancak genellikle zengin metin imzalarını kabul eden diğer birçok e-posta hizmetiyle çalışmalıdır.
Mail-Signatures.com ile İmza Nasıl Eklenir
Birçok kişi bir e-posta HTML imza oluşturucu hizmetini kullanmayı daha kolay buluyor. Örneğin, Mail-Signatures.com ve Bilge Damga kullandığınız posta sağlayıcısını seçmenize ve alanlara özel içerik yazmanıza izin verir. Mail-Signatures.com'un hizmetini nasıl kullanacağınız aşağıda açıklanmıştır.
HTML imzası eklemek için, HTML imzanızı e-posta hizmetlerinin dışında oluşturmanız gerekir, çünkü hiçbiri imza alanlarında HTML'yi düzenleme olanağı sunmaz. HTML'yi iyi biliyorsanız, favori HTML düzenleyicinizi açın, bir kod yazın ve ardından bu kodu Gmail, Outlook veya Yahoo Mail imza alanına kopyalayın.
Bilgisayarınızda bir web tarayıcısı açın ve şuraya gidin: https://www.mail-signatures.com/signature-generator/.
-
Sol üst köşede e-posta platformunuzu seçin. Outlook, Outlook 365, Thunderbird, Gmail, Exchange Server veya Exchange Online arasından seçim yapın.
Yahoo Mail kullanıyorsanız, Gmail seçeneğini seçin. Gmail için oluşturulan HTML kodu, Yahoo Mail'de de çalışmalıdır.
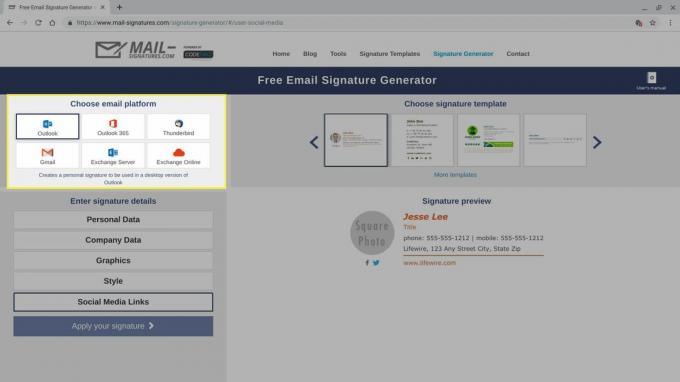
-
Bir imza şablonu seçin. Mail-Signatures.com düzinelerce şablon seçeneği sunar. Mevcut seçeneklere göz atmak için okları kullanın. Seçmek için bir şablonu tıklayın. Bir şablon seçtiğinizde, ekranın sol alt köşesinde görüntülenen imza ayrıntıları seçenekleri değişir. Örneğin, bazı şablonlar Sorumluluk Reddi Metni alanlarını içerirken, diğer şablonlar bu bölümü atlar.
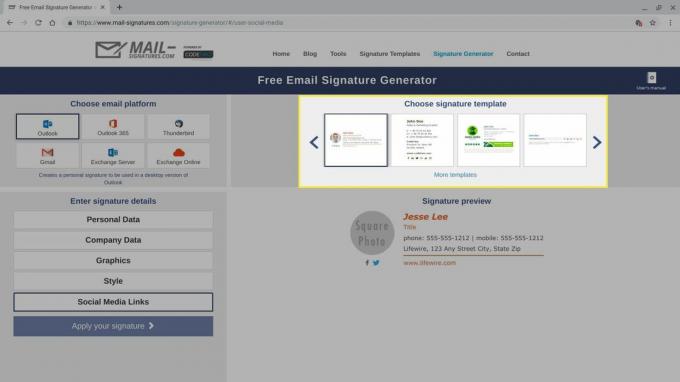
-
E-posta imza ayrıntılarınızı özelleştirin. Ekranın sol alt köşesinde görüntülenen bölümlerin her birini seçin ve e-posta imza verilerinizi girin. Bir alan eklemek istemiyorsanız, alandaki örnek verileri silin. Kişisel Veriler, Şirket Verileri, Sorumluluk Reddi Metni, Stil ve Sosyal Medya Bağlantıları için işlemi tekrarlayın.
Bir veya daha fazla telefon numarası veya Facebook, Instagram veya Twitter gibi sosyal medya ağlarına bağlantılar dahil olmak üzere e-posta imzanıza ek iletişim yöntemleri ekleyebilirsiniz. Ayrıca bir sokak adresi veya web sitesi bağlantısı da ekleyebilirsiniz. Genellikle e-posta adresinizi atlayabilirsiniz çünkü e-postanızı alan herkes bu bilgilere sahiptir. Fakslara dayalı bir alanda çalışmadığınız sürece faks numaranızı atlayabilirsiniz.

-
Özel bir fotoğraf veya logo eklemek için Grafikler seçenek. İmzanıza özel bir resim eklemek istiyorsanız genel bir bağlantıya (URL) ihtiyacınız olacak.
Herkese açık bir bağlantı almak için, örneğin resmi Google Drive'a veya Flickr'a yükleyin ve dosyayı herkesin kullanımına açın.
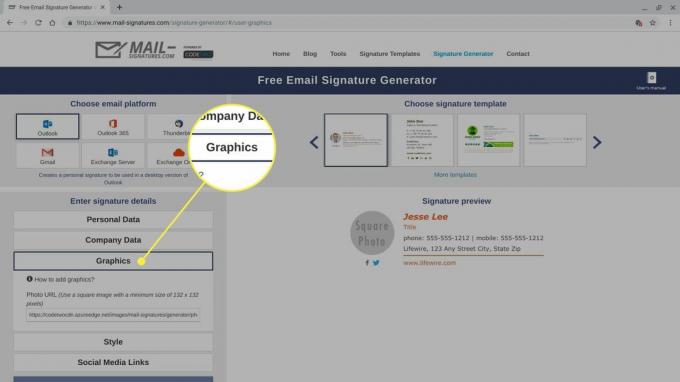
-
Alanları doldurmayı ve özelleştirmeyi bitirdiğinizde, imzanı uygula.
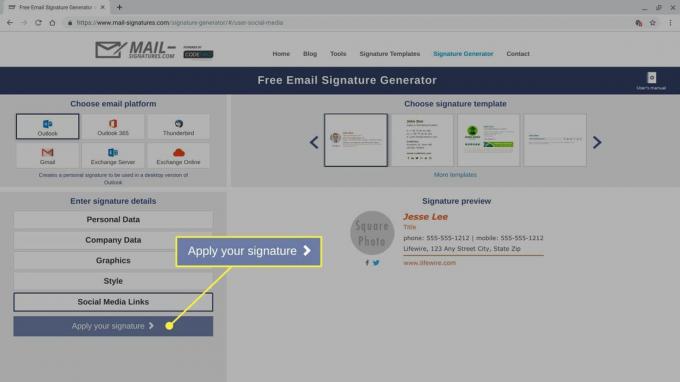
-
Ekrandaki ön talimatları gözden geçirin ve izleyin ve ardından İmzayı panoya kopyala.

HTML imza kodunuzu gözden geçirmek veya özelleştirmek istiyorsanız, az önce kopyaladığınız kodu bir HTML düzenleyicisine yapıştırın. Örneğin, bir tarayıcı sekmesi açın, şuraya gidin: https://html5-editor.net/tıklayın ve kodu ekranın sağ tarafındaki görüntü kutusuna yapıştırın. İmzanızın kaynak HTML kodu ekranın sol tarafında görüntülenir. Kodda veya görüntüleme kutusunda ek düzenlemeler yapabilirsiniz.
İmza alanını bulmak ve yapıştırmak için aşağıdaki e-posta sağlayıcınızın talimatlarına devam edin (Ctrl+V) yeni HTML imzanızı posta hizmetinizin web sürümüne ekleyin.
Gmail'de HTML İmzası Nasıl Eklenir
Gmail kullanıyorsanız, bilgisayarınızdaki bir tarayıcıdan bir HTML imzası ekleyebilirsiniz.
-
Gmail'in sağ üst köşesindeki dişli simgesini seçin, ardından Tüm ayarları görün.
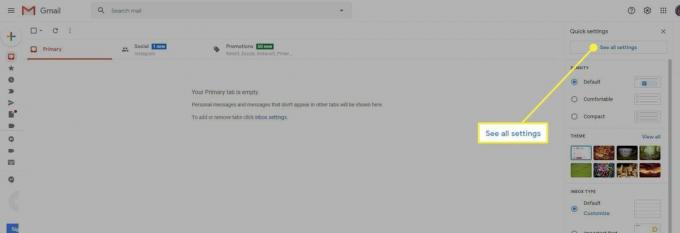
-
seçin Genel sekmesine gidin, ardından aşağı kaydırın İmza alan.
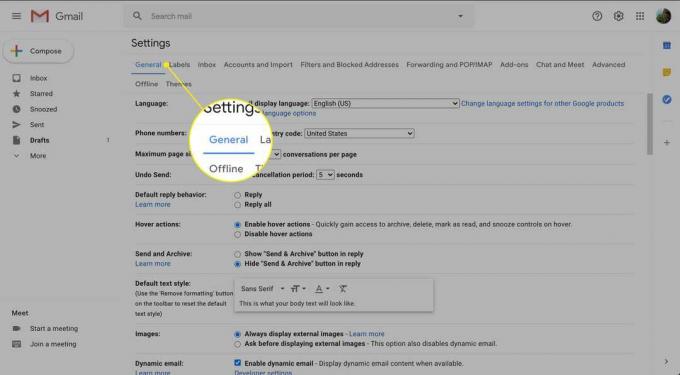
-
Ayarlanmış bir Gmail imzanız yoksa, Yeni oluşturmakve ardından imzayı adlandırın. Ardından, HTML e-posta imzanızı İmza alanına yapıştırın ve istediğiniz gibi düzenleyin.

-
Ekranın en altına gidin ve seçin Değişiklikleri Kaydet.

Yahoo Mail'de HTML İmzası Nasıl Eklenir
Yahoo Mail kullanıyorsanız, bilgisayarınızdaki bir tarayıcıdan bir HTML imzası ekleyin.
-
seçin Ayarlar Yahoo Mail'in sağ üst köşesinde, simgenin hemen altındaki simge ve Ana Sayfa sözcüğü.
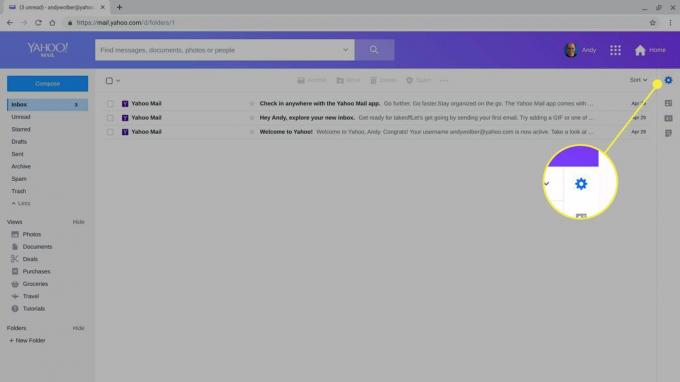
-
Seç Daha fazla ayar görüntülenen seçeneklerin altına yakın.
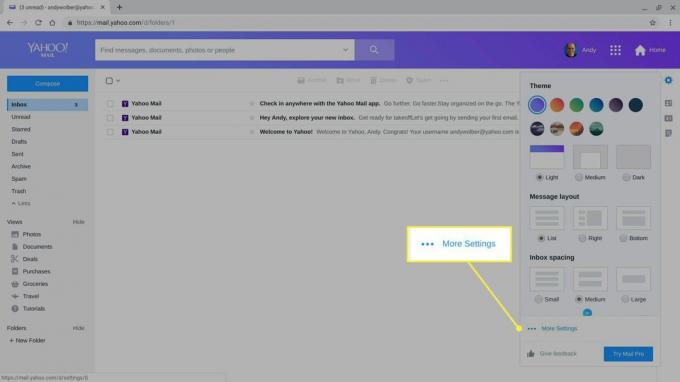
-
Seç E-posta yazma Ekranın sol tarafında görüntülenen menüden.
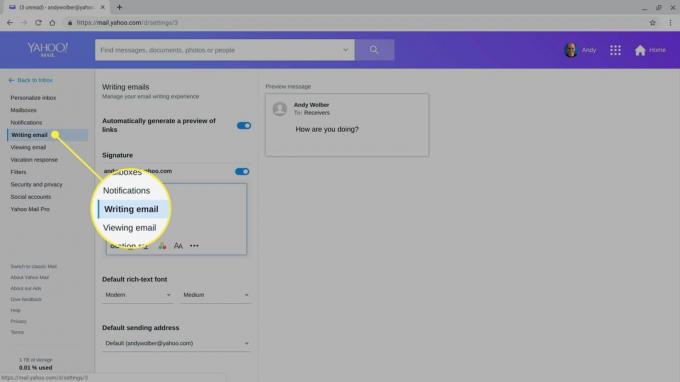
-
Etkinleştir İmza kaydırıcı.
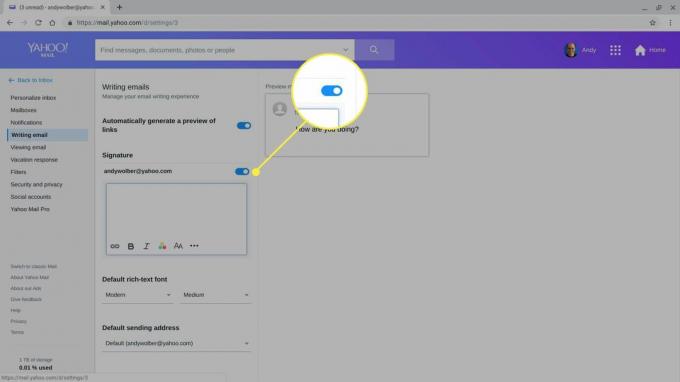
HTML e-posta imzanızı İmza alanına yapıştırın ve istediğiniz gibi düzenleyin.
Outlook'ta HTML İmzası Nasıl Eklenir
Web üzerinde Outlook kullanıyorsanız, bilgisayarınızdaki bir tarayıcıdan bir HTML imzası ekleyebilirsiniz.
-
seçin dişli Outlook Mail'in sağ üst köşesindeki simgesi.
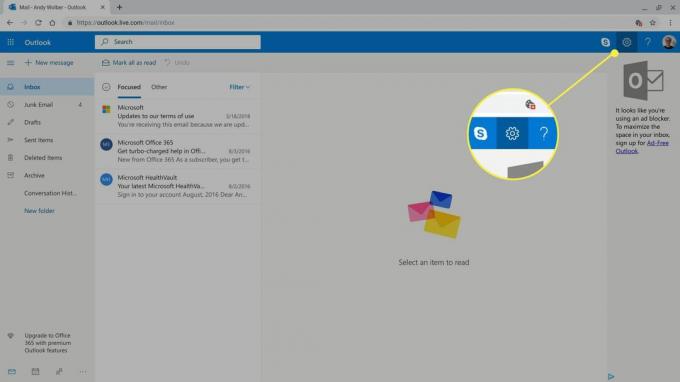
-
Seç Tüm Outlook ayarlarını görüntüle görüntülenen seçeneklerin en altında.
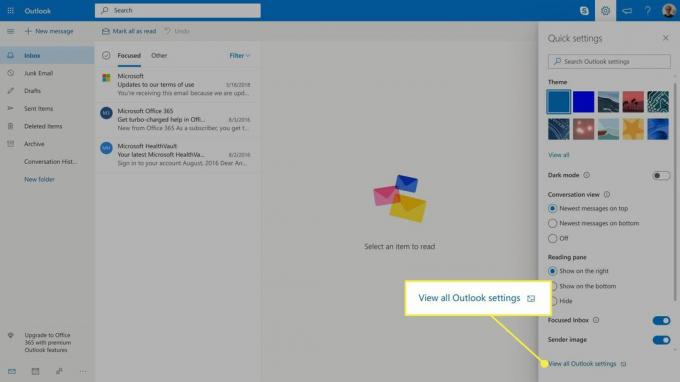
-
Seç Oluştur ve yanıtla.
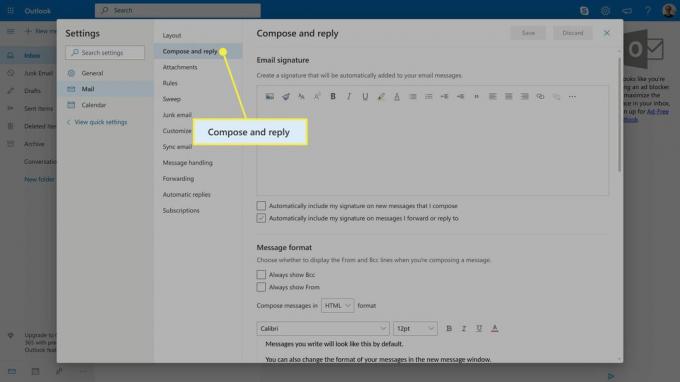
HTML e-posta imzanızı E-posta imzası alanını seçin ve istediğiniz gibi düzenleyin.
-
seçin Oluşturduğum yeni iletilere imzamı otomatik olarak ekle onay kutusu ve İlettiğim veya yanıtladığım iletilere otomatik olarak imzamı ekle imzanızı mesajlara eklemek için onay kutusu.
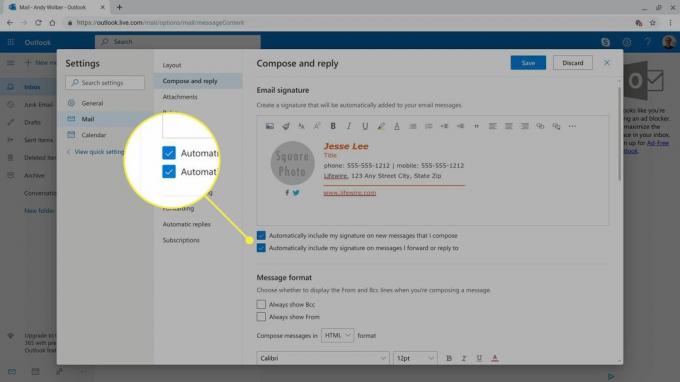
Seç Kayıt etmek.